Kali Linux isn’t recommended for beginners. Period. This is the first thing you should learn. It is a Linux distribution geared toward Security Professionals. I know, I know. This isn’t going to stop you. So I decided to put a list of the Top Things to do After Installing Kali Linux together for you so that you can maintain at least a certain level of security.
Kali Linux used to come with only a root user by default. This has changed since the Kali Linux 2020.4 release last year. Now, Kali automatically sets up with a low-privileged user called “Kali.” This is a great development, but in this Top Things to do after installing Kali Linux guide, I will still show you how to create a new user if you don’t want to use the default Kali user.
I highly recommend reading this Getting Started in Cybersecurity in 2023 guide right after this one. It is a completely free beginner guide on how to get started with Cybersecurity that I put together. It’s a guideline that you can use to follow along. There is also a lot of information about how I initially got started with Hacking. Another great resource to get you started is the very popular Best Hacking Books in 2023 article I have put together. This is a list of my favorite books to learn. I personally own all of those books and wouldn’t recommend them if they weren’t great.
As a side note, I specifically didn’t call this “The Top 5 or whatever things to do after Installing Kali Linux” because this is an ongoing affair. I will constantly update and maintain this list. So best bookmark it and come back once in a while.
Table of Contents
- Step 1 – Changing the Keyboard Layout
- Step 2 – Updating Kali Linux
- Step 3 – Change Default Password
- Step 4 – Take a Snapshot (VM only)
- Step 5 – Creating a Low Privileged User Account
- Step 6 – Install Guake Terminal
- Step 7 – Customizing your Terminal
- Step 8 – Install your Favorite Code Editor
- Step 9 – Installing OpenVAS
- Step 10 – Installing your favorite Tools
- Step 11 – Setting up a VPN
- Step 12 – Educate yourself!
- Conclusion
⚠️ Kali Linux Wiki
➡️ Download Kali Linux Safe & Easy
➡️ Install Kali Linux on VirtualBox
➡️ Install Kali Linux on VMWare Workstation
➡️ Dual Boot Kali Linux with Windows
➡️ Install Kali Linux on WSL 2
➡️ Install Kali Linux on a Laptop
➡️ Install VSCode on Kali Linux
➡️ Install OpenVAS on Kali Linux
➡️ Install Docker on Kali Linux
➡️ WiFi Adapter for Kali Linux
Step 1 – Changing the Keyboard Layout
This makes sure we are all on the same page, and you don’t have to end up with something like “Where the hell is my & button?!”.
Changing the Keyboard Layout
If you are from another country than the US, you probably want to change your Keyboard Layout before continuing. You can either do that by going to the settings menu and searching for “keyboard,” or you just do it from the Terminal.
Tip:
The new Kali Linux Default Login is
User: kali
Password: kali
Change Kali Keyboard using the Settings Menu
The super-simple way. Why not?
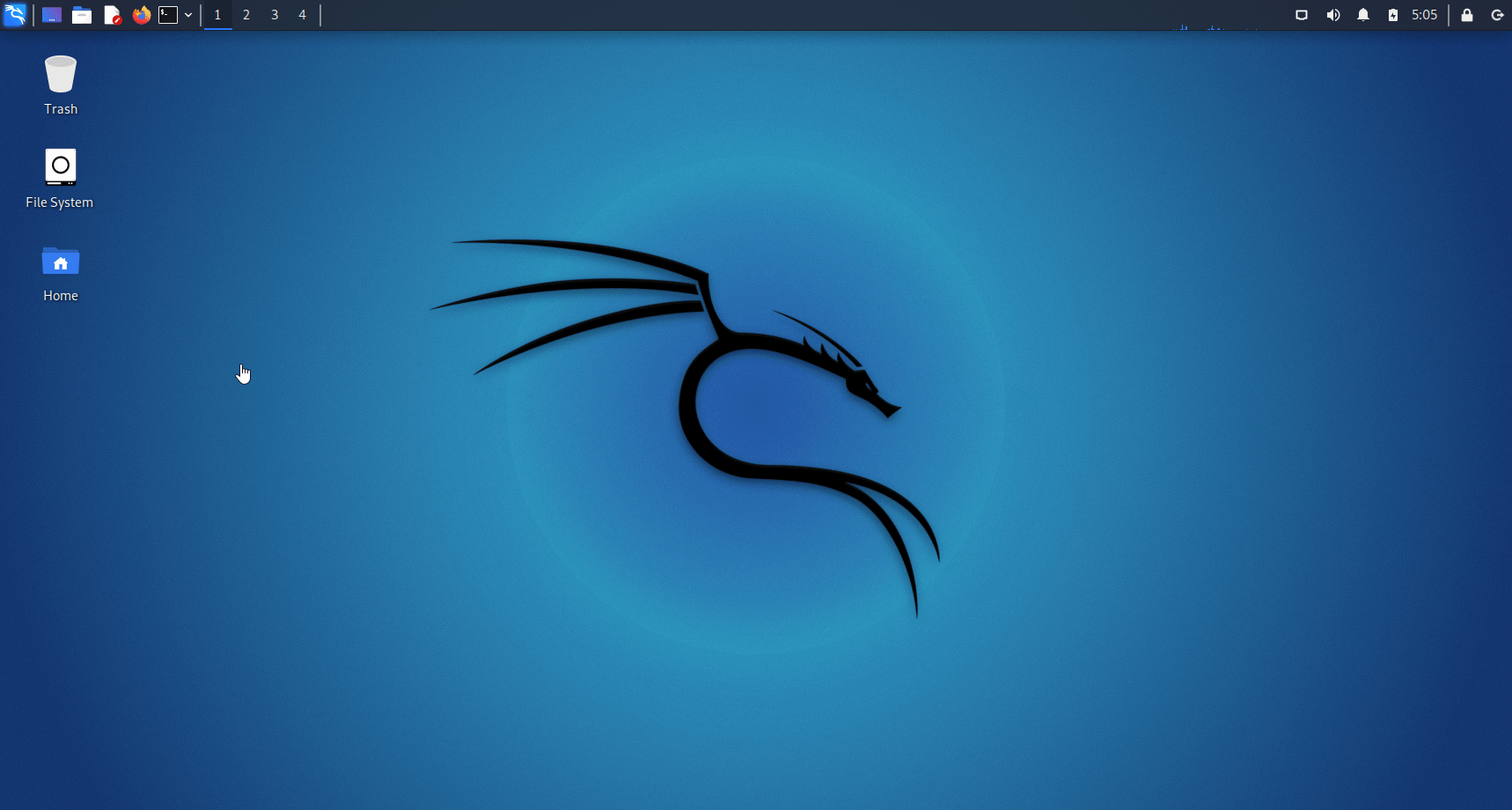
Change Kali Keyboard Layout using the Terminal
The quicker way.
sudo dpkg-reconfigure keyboard-configurationCode language: Bash (bash)Then just choose Generic 105-key PC unless you have something specific.
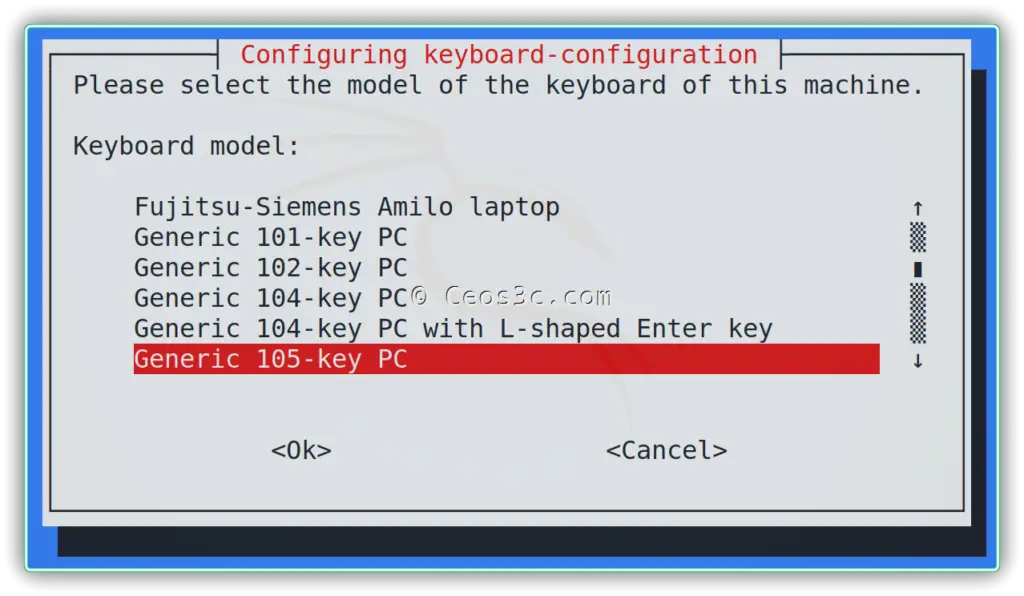
Then just choose the layout of your choice using the arrow keys (If you’re outside of the US, scroll down to the bottom and select Other), and when you find it hit Enter. Then select The default for the keyboard layout and hit Enter once more, then add a compose key if you want. Otherwise hit Enter until you are out of the GUI. Finally, restart the keyboard service.
sudo service keyboard-setup restartCode language: Bash (bash)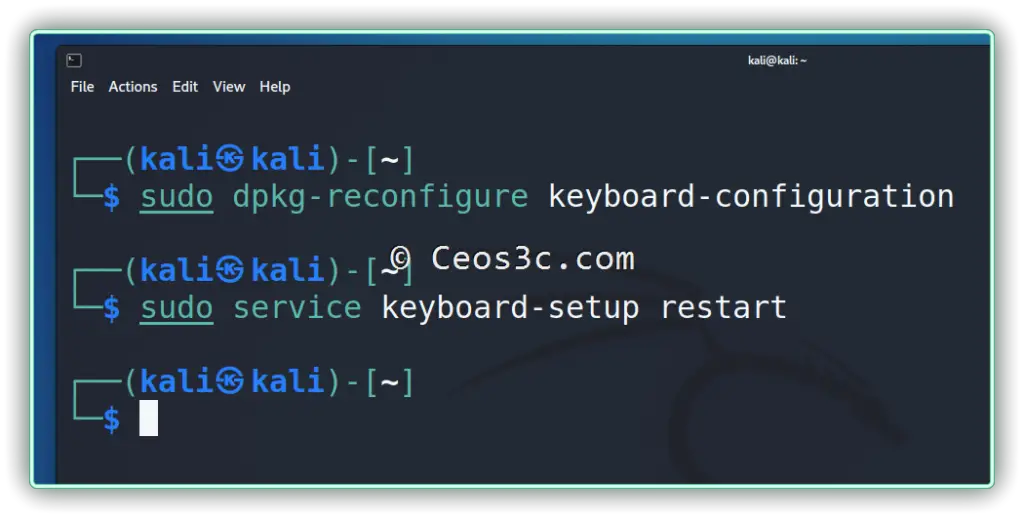
Same thing, just slightly more complicated than the GUI version.
Step 2 – Updating Kali Linux
The first thing after installing Kali Linux is to update it.
To do that, we first have to update the repository, and then we have to upgrade our system. Follow my Instagram Account to learn all the Linux Basics you’ll ever need.
Updating and Upgrading is a crucial first steps in my workflow. I don’t want to start working with an outdated system or with outdated tools.
To Update and Upgrade Kali Linux, open a Terminal in Kali and run the following:
sudo apt update -y && sudo apt upgrade -yCode language: Bash (bash)If you get asked if you want to restart services during package upgrades, choose yes.
After almost every update, there are some packages that are no longer required. To clean up our system, let us run the following command for good measure. (Nothing can happen here).
sudo apt autoremove -yCode language: Bash (bash)Upgrading the Distribution (Optional)
In case you did not download the latest version of Kali Linux and you want to make sure you are on the latest rolling release, you can utilize the dist-upgrade command. Use this with caution on a system that you are already using for some time, as this can mess things up (think major Windows Update)…
sudo apt update && sudo dist-upgrade -yCode language: Bash (bash)Step 3 – Change Default Password
Of course, we want to change the default password as one of the first things. So this is how you change the Kali Linux default password.
passwdCode language: Bash (bash)You also want to change the default root user password from “kali” to something your own by typing:
sudo passwd rootCode language: Bash (bash)Step 4 – Take a Snapshot (VM only)
I no longer recommend installing Kali Linux manually on VirtualBox or VMWare. Kali provides us with pre-configured VirtualBox and VMWare files, ready to import to VirtualBox or VMWare and without the need to install VirtualBox Guest Additions, which makes it much easier to get up and running within a few minutes. You can find a detailed tutorial on how to do that using VirtualBox here.
I highly recommend taking a Snapshot of your fresh installation. Because you probably will mess it up at some point. Instead of completely re-installing the whole thing again, you can save yourself some precious time and just revert back to the working Snapshot instead.
To take a Snapshot in VirtualBox, select your Kali VM, click on the dropdown icon next to it and select Snapshots. Click on the take icon to create a new Snapshot. Name it properly.
An idea would be: “Fresh Install” ->Description: “Fresh install DATE + Updates” because you will forget when you took the Snapshot later on.
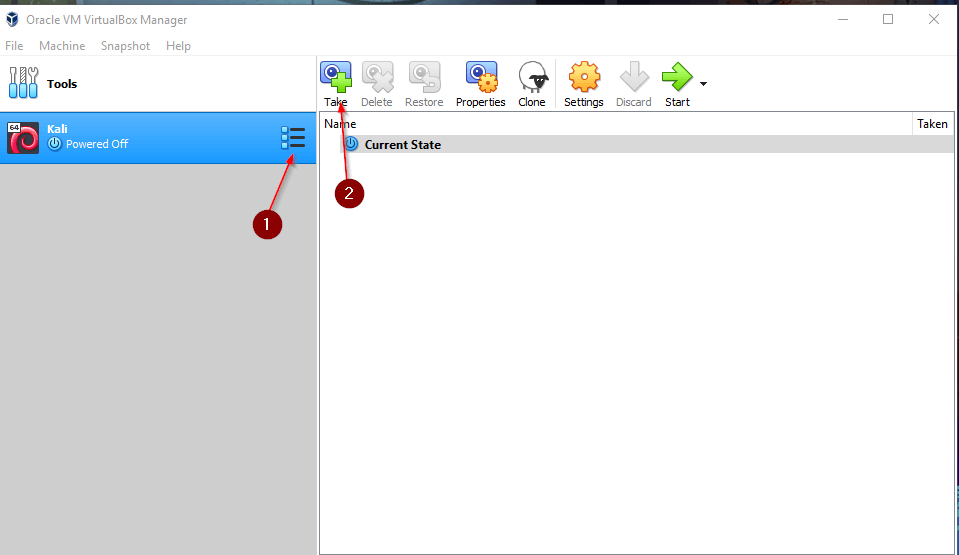
Enable Shared Clipboard and Drag & Drop
Enable shared Clipboard. It allows you to copy something like text or code from your Host to your Virtual Machine. Also, if you enable Drag & Drop, you can Drag & Drop files from your Host to your VM and Vice Versa, which is very useful. Set both to Bidirectional.
In your VirtualBox Window, go to Devices -> Shared Clipboard -> Drag & Drop -> Set both to Bidirectional.
In case your Shared Clipboard stops working, I have a fix for you.
Definitely another bonus Tip of Top Things to do after installing Kali Linux on VirtualBox!
Step 5 – Creating a Low Privileged User Account
Now, this has changed a bit since the update to Kali Linux 2020.4, which comes with a low-privileged user account by default. If you don’t care to use the default Kali user (which is perfectly fine), you can skip this step. If you want to create your own user, follow along.
sudo adduser usernameThis will create a new user and automatically creates a home directory for him.
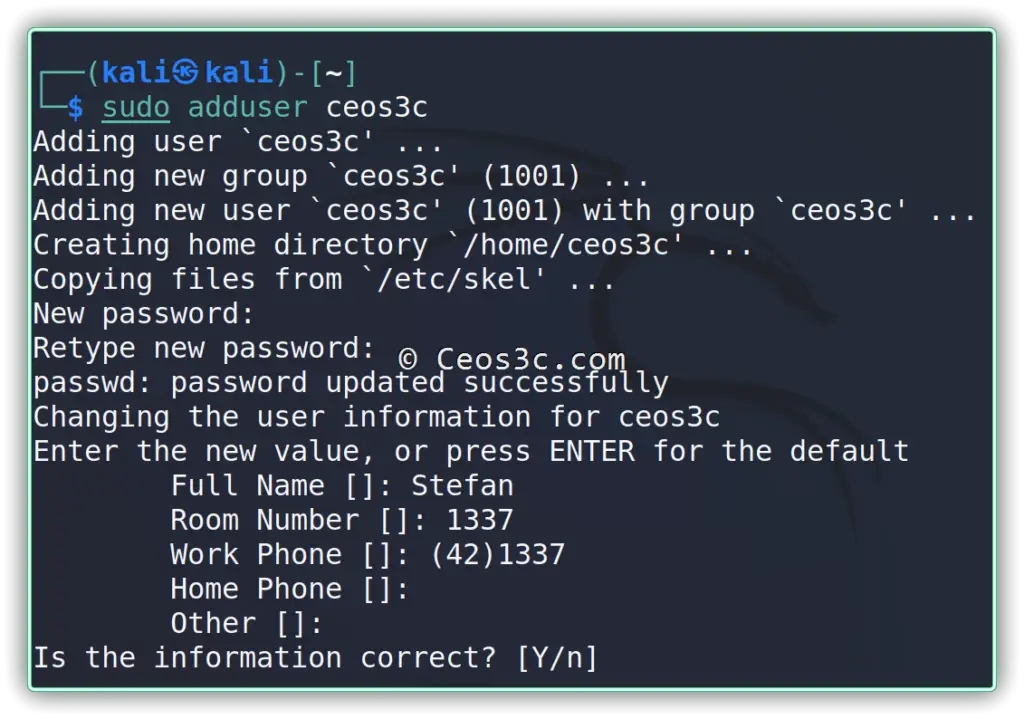
To verify if that has worked, type:
ls /home/And your newly created user should show up.
Now we need to add our new user to the Sudoers group. If you want to use Kali Linux, you should be familiar with this command. I highly recommend getting your Linux Basics straight before starting to use Kali at all.
By adding the user to the sudo group, or, as originally referred to as the “superuser do” group, you are allowed to run commands that require root by putting the “sudo” command in front of it. For example, the apt-get upgrade command we ran above wouldn’t be allowed for our new user. Although, if you put “sudo apt-get upgrade” in front of it, it will ask you for your sudo password and run the command for you.
Just think of it as “Do this command as root,” or simply remember “Superuser Do.”
sudo usermod -aG sudo usernameNow we just have to set the user up for BASH. To do that, run:
sudo chsh -s /bin/bash Username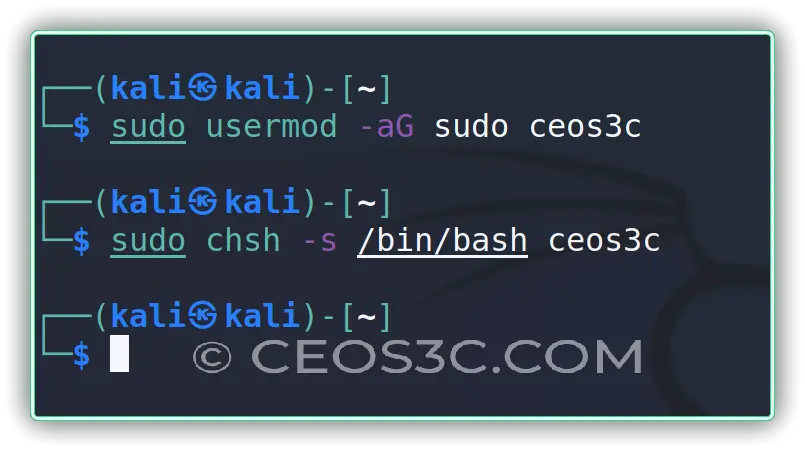
Now just log out of your Kali user account and log in with your new user. You will find the logout option in the upper right corner:
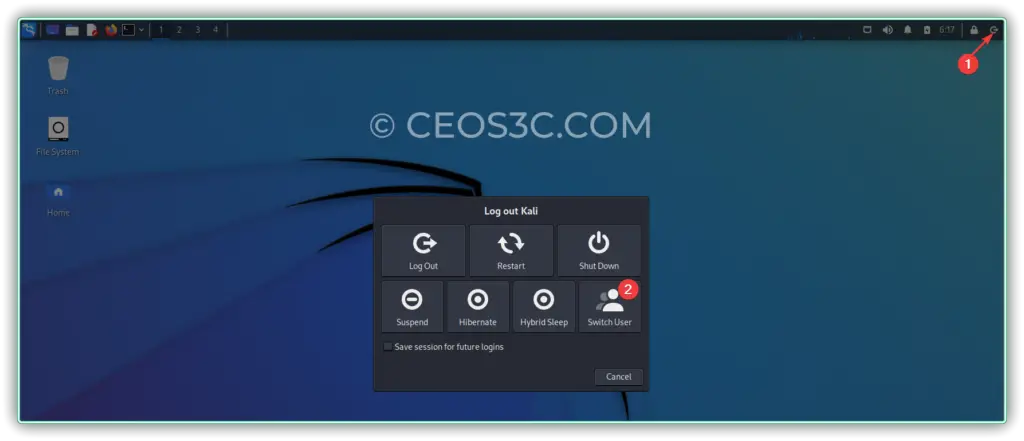
Always log in with your new user from now.
Now that we have our user securely set up, it’s time to get us a nice Drop-Down Terminal!
Step 6 – Install Guake Terminal
Installing Guake Terminal can’t be missing from a list of Top Things to do After Installing Kali Linux. I absolutely love this Drop Down Terminal and can’t live without it anymore.
If you have ever played Quake 3 (Rocket Arena, anyone?), or any old Shooter, you might remember you were able to pull down a console by pressing Tilde (^), mostly to enter codes like “god” or “noclip” that made your character a levitating god that ignored walls.
You can have the same thing in Linux! The name Guake was wisely chosen. You will come on it, I bet.
To install Guake Terminal, simply type:
sudo apt-get install guakeCode language: Bash (bash)Now we also want Guake to start automatically the next time we reboot our system. For that, we enter:
sudo cp /usr/share/applications/guake.desktop /etc/xdg/autostart/
sudo reboot nowCode language: Bash (bash)After you have rebooted your system, you can pull down Guake by pressing F12.
If you want to know how to change the Pull Down from pressing F12 to Tilde or Circumflex(^) and do other customizations, read this. I prefer Circumflex over F12 out for obvious reasons.
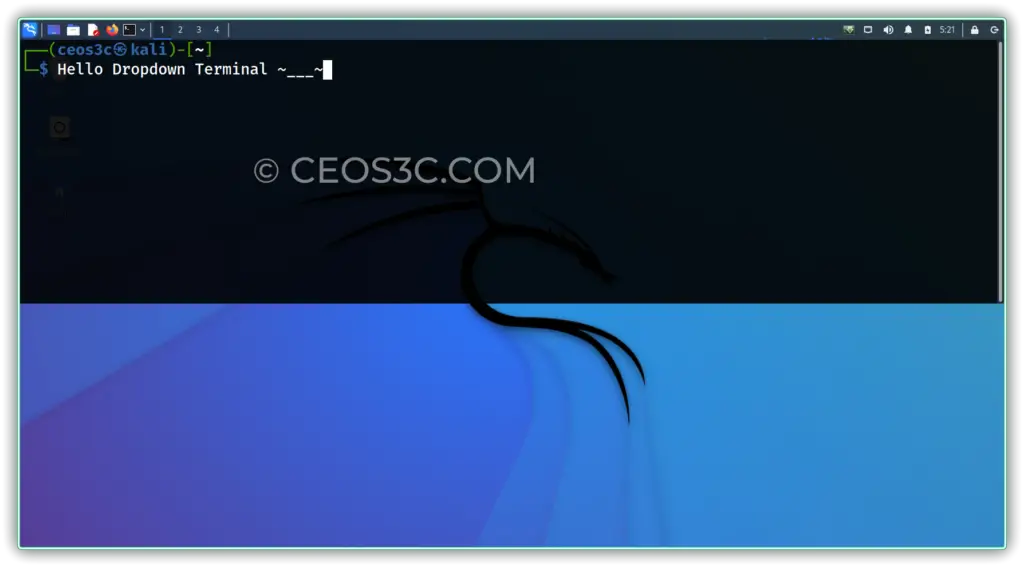
Step 7 – Customizing your Terminal
Truth be told – the Kali Linux Team did a great job in improving the Kali Linux Default Shell over the past couple of iterations. The shell now comes with ZSH pre-installed and has a pretty solid-looking color scheme going for it too.
If you have no idea what that even means, here is a quick primer:
The most-used terminal shells are Bash and ZSH. Most of you will probably be familiar with Bash but not with ZSH. I highly recommend familiarizing yourself with ZSH and its ecosystem to become a more efficient ethical hacker.
For most people, the look of the Kali Linux Default Shell will be sufficient. For everyone who is interested in diving deeper, I created a whole tutorial series around Terminal Customization, which I highly recommend you look into regardless of whether you want to change the theme or not. The article is made for WSL2 but will work with the Kali Linux Shell all the same. (Both systems used are Debian based).
Step 8 – Install your Favorite Code Editor
I have been using Atom and Sublime in the past, but since I started to learn web development, I have switched over to Visual Studio Code. Visual Studio Code quickly became the favorite choice of many developers when it came to code editors, including myself.
I also started to use Visual Studio Code on Kali Linux for my Python code. Visual Studio Code stands out because of its extensive extension library. You can get extensions for almost anything you can think of.
Gladly, it’s very easy to install Visual Studio Code on Kali. You’ll find a quick way of installing it below, but there is also a dedicated article on how to Install Visual Studio Code on Kali Linux (with Video) if you need more help.
Downloading the Visual Studio Code deb package
First, you need to download the VSCode deb package. This automatically installs the Visual Studio Code Apt repository, so we are able to update our Visual Studio Code editor. Choose the 64bit .deb package.
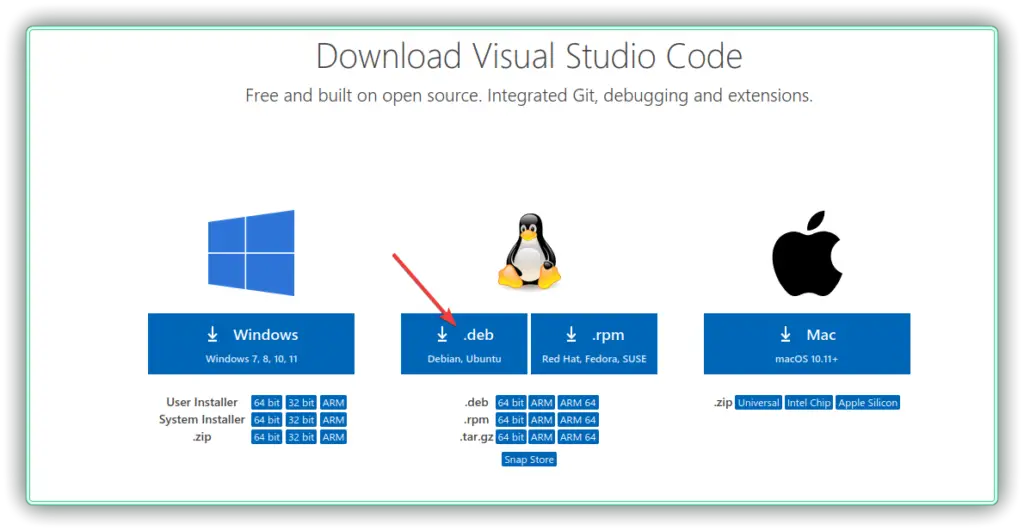
Install Visual Studio Code
First CD into your Downloads folder or wherever you have downloaded the file to:
cd Downloads/Then we just install it using Apt:
sudo apt install ./code_yourversion_amd64.deb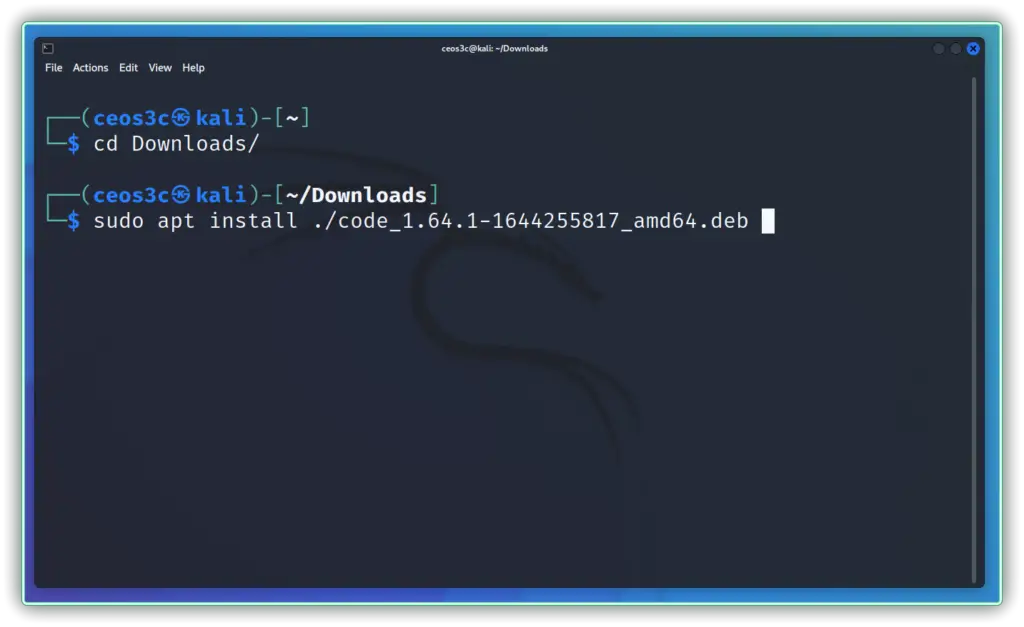
Starting Visual Studio Code
And that’s it. Now you can already go ahead and start VSCode via the app menu.
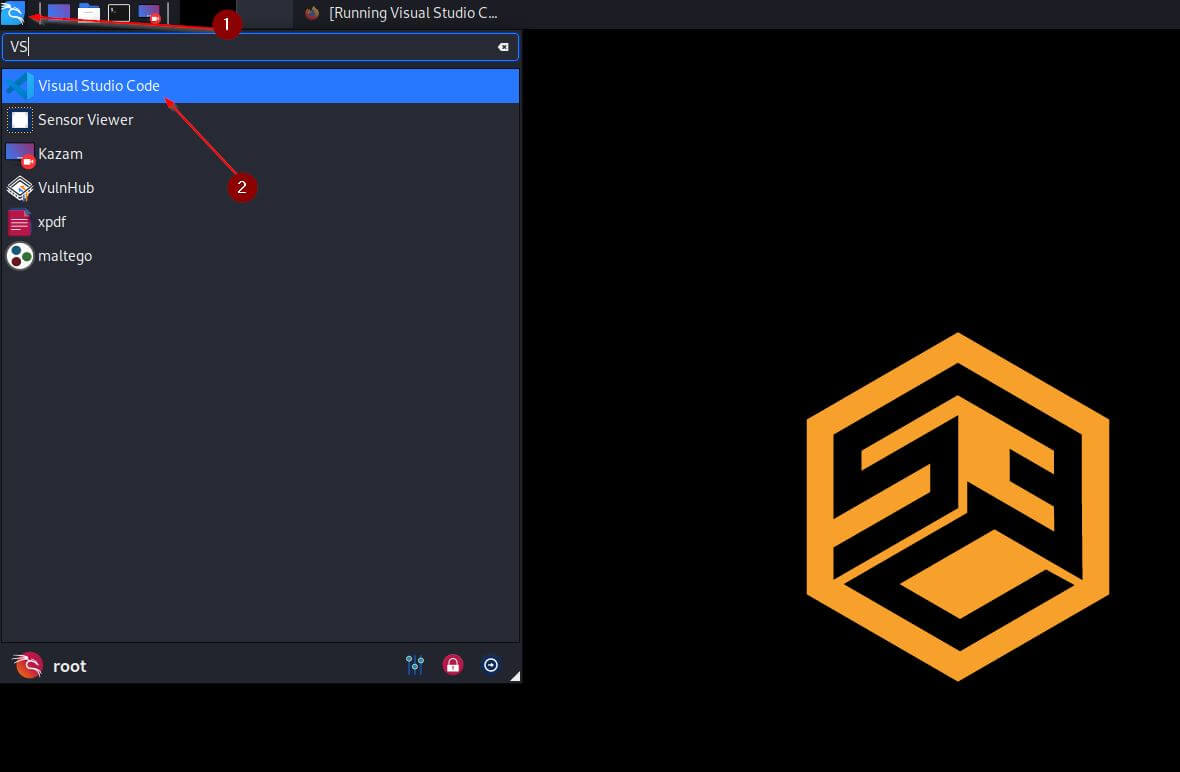
Voila, that’s it!
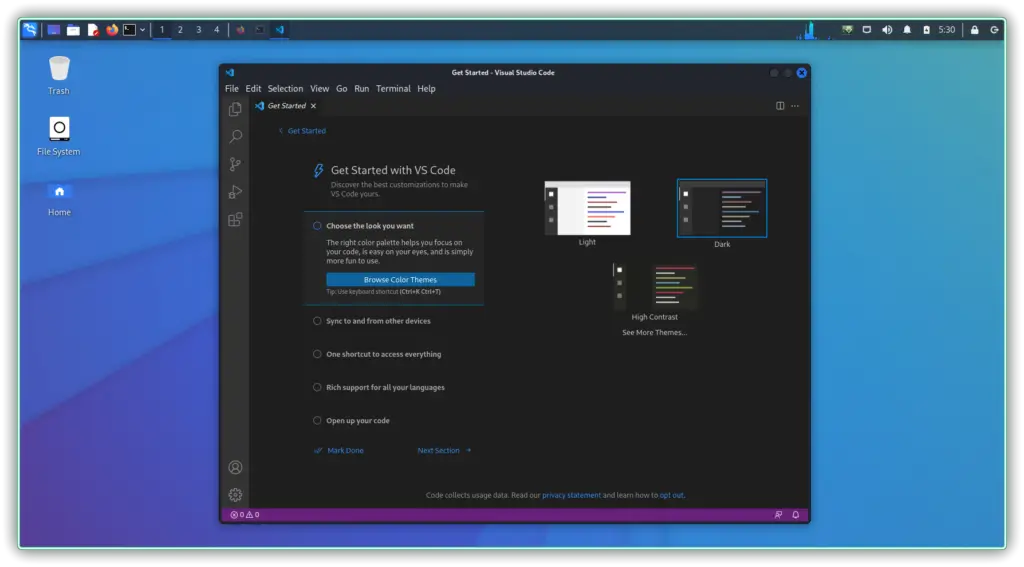
Step 9 – Installing OpenVAS
OpenVAS is a very popular Open Source Vulnerability Scanner. It is an essential tool in your repertoire. Because installing OpenVAS initially is a lengthy process by itself, I simply point you to my Detailed Article on how to install it.
I use OpenVAS almost all the time because you can run scans effortlessly in the background, and it sometimes comes up with interesting findings.
Step 10 – Installing your favorite Tools
Now, this again is up to personal choice; I’ll just leave a list of Tools I like and use regularly below. You can also read the Best Ethical Hacking Tools article that goes a bit more in-depth.
Web
- Burp Suite
Subdomain Enumeration
- Amass
- Subfinder
- AssetFinder
- Ffuf
- Gowitness
Directory Bruteforcing
- FFuf
- Turbo Intruder
- GoBuster
- Dirsearch
General Tools
- Metasploit
- Hydra
- JohnTheRipper
- Chrome (for testing)
- Firefox (for surfing)
- KeepassXC
- DropBox
- Cherrytree
- Searchsploit
- Evernote
The list goes on, I use a lot of tools, but those are the ones I use most frequently.
Just search for those tools in Google. Some of them are already pre-installed in Kali. There are always install instructions on the Github pages for each tool. Learn how to do this. I have also written a little tool called the ceos3c-baseline-installer. It’s written in Python, and I usually run it on a fresh Kali Installation.
It installs all my basic tools. You can check it out on my Github.
Step 11 – Setting up a VPN
I have recently written an article where I compare the two most popular VPN Providers out there. I always like to use a VPN when working with any security distribution.
So I always have VPN Setup that automatically connects the VPN once I boot the system. But ideally, you have that set up on your Router. That ensures that all your Internet traffic is routed through the VPN.
I use NordVPN in this example because that’s what I am currently using myself. I have an affiliation with both NordVPN and PIA, so if you decide to sign up with them, use my link, and I get a small provision, helping me to pay for server costs. As always, I only recommend stuff that I personally use.
Being a Bug Bounty Hunter, I need to be able to quickly change IPs to avoid bans on websites. NordVPN serves me well as I have set up an alias and just need to type “reconnect,” and NordVPN automatically reconnects to a new node, providing me with a fresh IP Address.
It’s very easy to install NordVPN on Debian-based Distributions. Below are the steps to install NordVPN on Kali Linux according to their official documentation.
Download NordVPN on Kali Linux
First, we download the NordVPN App using our terminal.
sh <(curl -sSf https://downloads.nordcdn.com/apps/linux/install.sh)Code language: Bash (bash)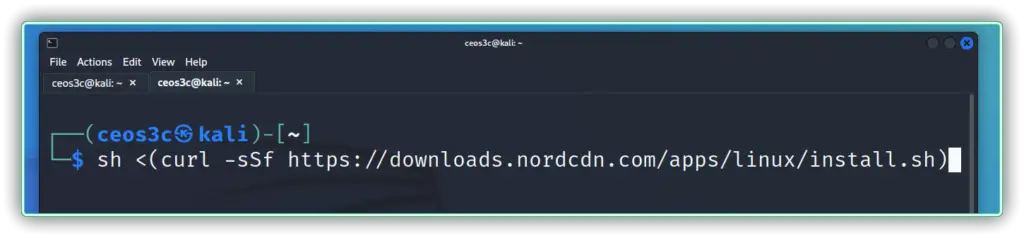
Login to NordVPN on Kali Linux
First, we need to add some permissions; if you don’t do that, you will get this message

To fix this, type:
sudo usermod -aG nordvpn $USERCode language: PHP (php)For good measure, go ahead and reboot your Kali machine. After that, we can log in.
To log in, you type:
nordvpn loginTo connect you type:
nordvpn connectThis connects you to NordVPN. To show settings and modify them, type:
nordvpn settingsTo learn all about the different commands on how to use NordVPN on Kali Linux, I recommend checking out their documentation.
Step 12 – Educate yourself!
Now that you are equipped with the right technical setup, it’s time to upgrade yourself through learning and playing. The Cybersecurity space is a huge playground with many challenges waiting to be solved, but at the same time, it can get very overwhelming because it’s such a complex topic.
If you don’t know where to continue from here, let me point you in the right direction. I have two very comprehensive articles that give you study material for a good while.
- The HUGE (and completely free) guide to getting started in Cybersecurity in 2023
- A list of my favorite Hacking Books from beginner to advanced
Next to that, make sure to check out the Cybersecurity category on this website and also check out my YouTube channel, where I produce high-quality Cybersecurity and Linux tutorials, all of them suited for beginners.
Ethical Hacking Courses
I personally learned a ton by doing online courses. Below I will rank the courses I found most valuable, there is a lot of trash out there, but I highly value what Heath Adams (@thecybermentor) puts out.
I personally have done a couple of his courses, and his teaching style just resonates with me the most since he does not assume you have any prior knowledge and takes it step-by-step(much like we here on Ceos3c.com!)
His Practical Ethical Hacking course has legitimately boosted my hacking skills the most (by far). It’s an excellent course. Some other great courses are:
- The Practical Ethical Hacking Course – Heath Adams
- Linux 101 – Brent Eskridge
- Windows Privilege Escalation – Heath Adams
- Linux Privilege Escalation – Heath Adams
Heath has recently launched TCM Academy, where you are even able to do Cyber Security Certificates. He has the option to get access to all courses for around 30$ per month.
I really like TCM Academy and keep educating myself about using it on a monthly subscription.
Conclusion
If I haven’t forgotten anything, those are the Top Things to do After Installing Kali Linux. It is important that you understand that you can be at risk when running your OS as root. It is definitely not recommended for beginners. Keep my tips & tricks in mind, and you have created an extra layer of protection.
As I mentioned at the beginning of the article, this list is ongoing, so make sure to check back!
👀 This Tutorial has some related Articles!
👉 How to get started in Cyber Security – The Complete Guide
👉 How to get started with Bug Bounties
👉 Terminal Customization Series
👉 Best Ethical Hacking Books
👉 Download Kali Linux Safe & Easy
👉 Best Ethical Hacking Tools
👉 Install VSCode on Kali Linux
👉 Dual Boot Kali Linux with Windows
👉 Install Kali Linux on VirtualBox – Complete Beginner Guide
👉 Top Things to do after installing Kali Linux
👉 WiFi Adapter for Kali Linux – The Ultimate Guide
👉 Nmap Beginner Guide Series
👉 Metasploit Tutorial Series
👉 Burp Suite Beginner Guide

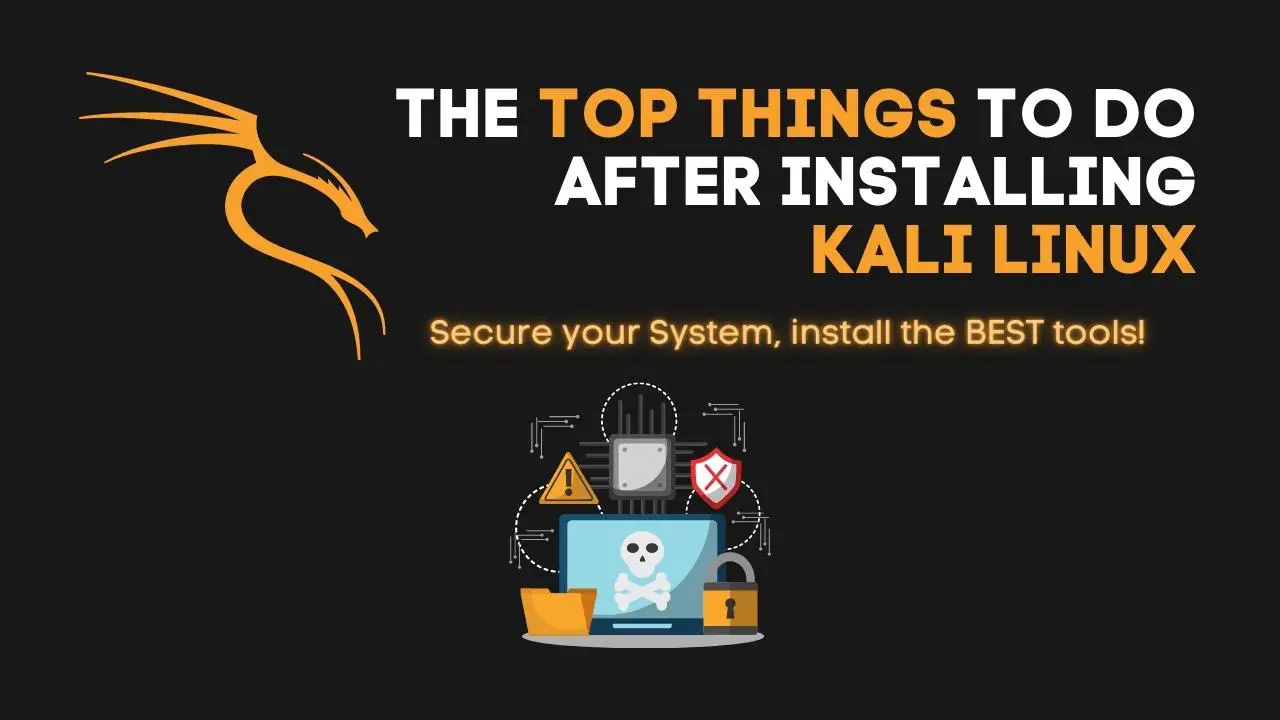
My installation was successful! And I only had to install Kali Linux on Virtualbox 4 times, and OpenVas only twice…
Why are there so many errors(? I’m a complete noob. But I have followed 2 instructors and copied them verbatim(including you, Stefan, in this article), and I end up with different results(errors)? We’re in 2024, and I hear artificial intelligence is mentioned in every other sentence… Why aren’t computers smarter than this? Apple seems to be to a very large degree without errors(did I swear inside the church, here?).
I would like to start a cybersecurity bachelor in august, but it seems unnecessarily tedious when I run into all these stupid errors all the time. Good thing I am not angry like I was when I was young, or this poor computer would be on the sidewalk…
Hi Stefan.
I’m doing Complete ethical hacker bootcamp, and tring to copy everything you say on this page. I am a complete(!!) noob, and sometimes I get silly problems because of that.
I have tried to copy everything, but after following you on the step about copy and paste between Windows and Kali, it doesn’t work. I set ‘Shared clipboard’ and ‘Drag and drop’ to bidirectional, but it doesn’t work. I also rebooted Kali a couple of times. Thank you.
Hello after installing Guake Terminal I chose “y” for reboot, after the reboot it did not auto start or open when pressing F12. While executing this command I did not want to make a mistake by missing a space or some type of mistype, previous mistypes led me to copy and paste. I went to the Guake preferences and chose these settings manually. I’m wondering am I the only one who had this problem? I feel perplexed since I copied straight from here and pasted in my terminal. Is my question even clear?
hi do you have something for start with kex nh? i started my journey with installing on my gsm
sorry if i wrongly use words im just begginer of begining
Not sure I understand the question
Virtualbox Kali Linux: How do I get past the lower level account trying to login? Plug in screen name and password. Pressed enter. Screen flash and then it goes back to login splash screen. I ran the commands you recommended for getting a lower level account authorized. It just keeps looping over and over again.
RA3 was the best, thanks for the ‘console’ tip!
Woa! I played RA3 for years of my live!
I installed Kali Linux on my HP laptop. But it can’t boot up directly. I have to select the grubx64.efi every time. Please help me to fix it. I tried every possible way to fix it.
Did you Google this specific issue?
Hi Mr. ceos3c
I always fallow your guide. For the step 2 Update and upgrade I encounter and error and I can not upgraed when I use the command in this guide step 2. in the past work flawless. I research on Kali Linux page and the one that work for me was as fallow:
sudo apt update && sudo apt -y full-upgrade
Enjoyed your post. I just installed Kali just to educate myself on cyber security.
BTW: You have two Step 11’s
Hah, thank you Paul!
I’m constantly updating stuff so those things do happen. Thanks for pointing it out and good luck on your journey!
How to: Install openvas in kali linux
To install openvas you used to type apt-get install openvas and right after that typed openvas-setup. But now that is not working anymore. The first part still works though but the openvas-setup command will give an error: openvas-setup: command not found.
So whats that all about. Turns out this has something to do with a name change from the developers of openvas. The company is Greenbone and they are updating the branding towards more public visibility of Greenbone. More info in this thread https://community.greenbone.net/t/is-openvas-manager-and-gvmd-the-same/1777
To fix this you should type the following commands:
sudo apt install gvm to install openvas, or rather Greenbone Vulnerability Management
sudo gvm-setup to setup the tool for the first time use
sudo gvm-feed-update to update the feed only
sudo gvm-start/stop to start or stop the service
Thanks for pointing that out!
It is interesting, on my side, I`m also able to able to do snapshot with Hyper-V, KVM and XEN, not just with VMWare and VirtualBox, not you ? so you should follow your own advice and Educate Yourself ! 🙂
I do not use those tools, hence I don’t see the need to educate myself on them.
Not sure what your goal was with your comment. Very helpful article, and you comment just makes you look facetious. I know tone is everything with statements, but damn. Maybe you should write your own article on your own tools and experiences?
Hello, I just signed up for your course and was guided here to update Kali Linux with: sudo apt update && sudo apt dist-upgrade -y and now Kali will not work and is showing only a black screen. Please assist, thank you.
I don’t have a course 😀
I had the same issue and had to get to command line by using this site: https://miloserdov.org/?p=3343 and then run dpkg –configure -a to finish the packages. You do have to mount the filesystem then unmount when complete. This restored mine and I took a snapshot.
Thanks for the article!
Thank you, This post is really helpful.
I get the wireless not detected problem while installing kali 2020.2
*Wireless Connection is not showing while installation. I think the internal wifi adapter can not be detected, is there any solution ??
hi thanks for the article can you add csf firewall it’s good options !
So I would just like to mention that at least for me when downloading OpenVAS that didn’t take very long however when running the ” openvas-setup ” you where pretty spot on with that step taking a while (Like it was right around 1.2Gb’s @ 1.4Mb/s within my VM). But, Very good suggestion and I think it certainly is worth moving up a spot or two on you list.
Good day. he developer of Fluxion shut down the product recently, but you can get an older version of it using the command above instead:
wget https://raw.githubusercontent.com/wi-fi-analyzer/fluxion/master/install/install.sh && bash install.sh
See also link: https://github.com/wi-fi-analyzer/fluxion/issues/69
Hi there, thanks for leaving this here!
Hi,
Just like to say your site is excellent. I just installed the lscript and even though I don’t know what a lot of the programs on there are yet, it looks fantastic. It’s a great help having people as yourself willing to do these things for free for people starting out and trying to learn =)
I’m trying to learn all about Kali Linux and the things associated with it in my spare time, so to have great tutorials etc is great for me as I’m trying to learn it myself without anyone to mentor me. I’ve done quite a few courses on certain things and I’m currently trying to learn Python.
My problem is, I seem to be learning things in the wrong order and thus have to go back and redo things to try and understand them better. But, as they say – Rome wasn’t built in a day =)
I look forward to really scouring your site (after a few more courses) as there looks a plethora of great articles for me to learn new things and redo things I have done already, but with better tutorials. I already have lots of your articles bookmarked for future learning from your excellent newsletter. I can’t remember how i came across your site but it was a good day when I found it.
Again, total respect and a big thank you for your time and efforts in helping people like myself =)
Keep up the good work and have a great day!!
Hey man! Thank you for leaving such a long comment! I built the Website for exact this reason. Hearing that it actually fulfills it’s purpose is great. And I know the struggle, I currently learn Python myself, so also a little bit of reverse-order on my side as well. Just stick with it and stay curious, you will eventually end up where you want to be. It’s good that you have the “Rome wasn’t built in a day” mindset, because you need to realize one thing: It takes time, a lot of it. And patience on top of it 🙂
Good luck to you! Thanks again. Appreciate the praise!
You should add command line FTP,nfs tools and maybe Filezilla which won’t be installed by default and they all are in repos.
Hey Erkan,
good call! I might add it when I update the List next time.