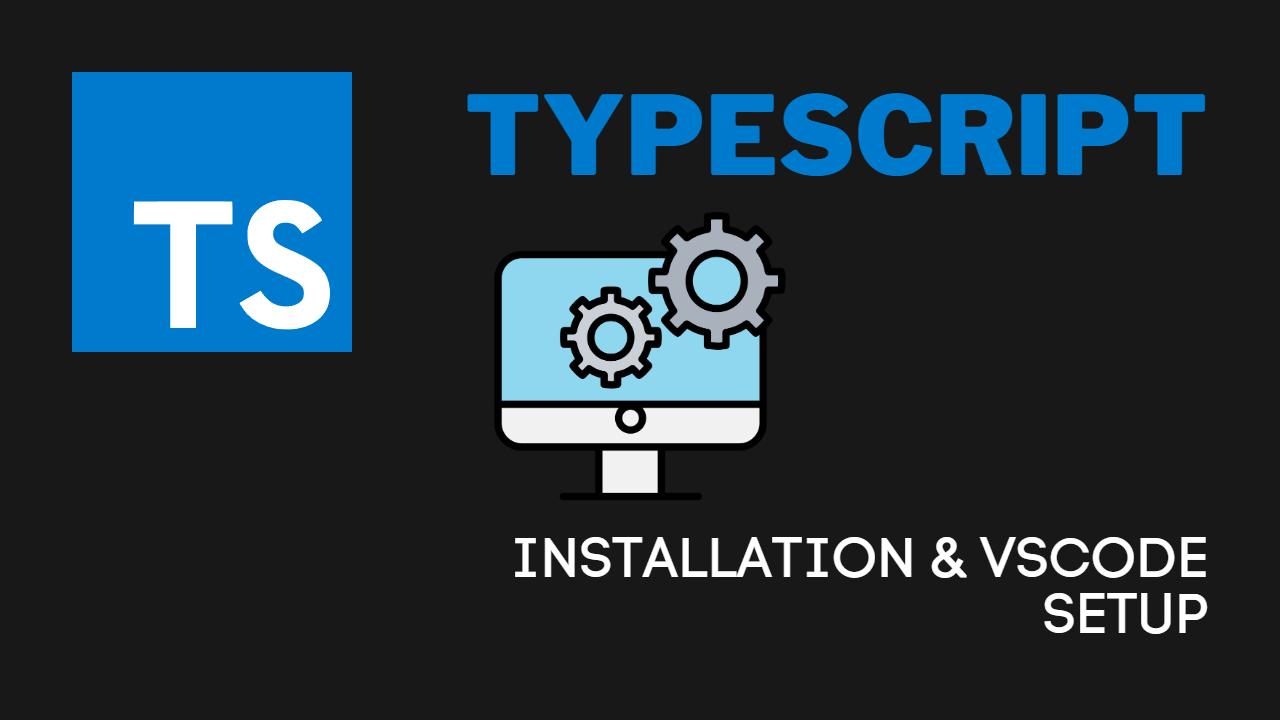TypeScript is a popular programming language used for developing large-scale JavaScript applications. It adds additional features such as optional static typing, classes, and interfaces to JavaScript. In this blog post, we will discuss the steps required to install TypeScript onto your machine.
Table of Contents
- Download and Install Node.js
- Install TypeScript Globally
- Install TypeScript per Project
- Configure TypeScript
- TypeScript VSCode Setup
- Conclusion
Download and Install Node.js
The first step to installing TypeScript is to download and install Node.js, which is a JavaScript runtime environment. You can download Node.js from the official website – https://nodejs.org/en/download/. Once you’ve downloaded the installer, run the executable file and follow the instructions to complete the installation process.
Installing Node Version Manager
We recommend using Node Version Manager to manage your Node.js installation. We have provided detailed instructions on how to install NVM.
Install TypeScript Globally
After installing Node.js, you can install TypeScript using the Node Package Manager (npm). Open your command-line interface and run the following command to install TypeScript globally:
npm install -g typescriptCode language: Bash (bash)This command will install TypeScript globally on your machine. Once the installation is complete, you can verify the installation by running the following command:
tsc --versionCode language: Bash (bash)This command will return the installed TypeScript version.
Install TypeScript per Project
To install TypeScript per project, navigate to the root directory of your project in the command line and run the following command:
npm install typescript --save-devCode language: Bash (bash)This command will install TypeScript as a dev dependency for your project. Once installed, you can use the tsc command to compile your TypeScript files into JavaScript files.
Configure TypeScript
You can configure TypeScript by creating a tsconfig.json file in the root directory of your project. This file specifies the TypeScript compiler options for your project. To create a tsconfig.json file, run the following command:
tsc --initCode language: Bash (bash)This command will create a basic tsconfig.json file. You can modify this file to suit your project requirements.
TypeScript VSCode Setup
To get the most out of TypeScript development, it is recommended to use Visual Studio Code (VSCode) as your code editor. VSCode has many extensions that can improve your TypeScript development experience. Some popular extensions include:
- ESLint – provides linting and code formatting for TypeScript.
- Prettier – provides automatic code formatting for TypeScript.
- Debugger for Chrome – allows you to debug TypeScript code in Chrome.
These extensions can greatly improve your productivity and code quality when working with TypeScript in VSCode. All of these extensions are optional. This is because TypeScript is developed and maintained by Microsoft, as is VSCode, so VSCode comes with TypeScript support out-of-the-box.
We recommend using VSCode for TypeScript development. If you need help setting VSCode up, follow our instructions:
Conclusion
In conclusion, installing TypeScript is a simple process that involves downloading and installing Node.js, installing TypeScript using npm, and configuring TypeScript using a tsconfig.json file. Once you have completed these steps, you can start using TypeScript in your JavaScript projects. Happy coding!