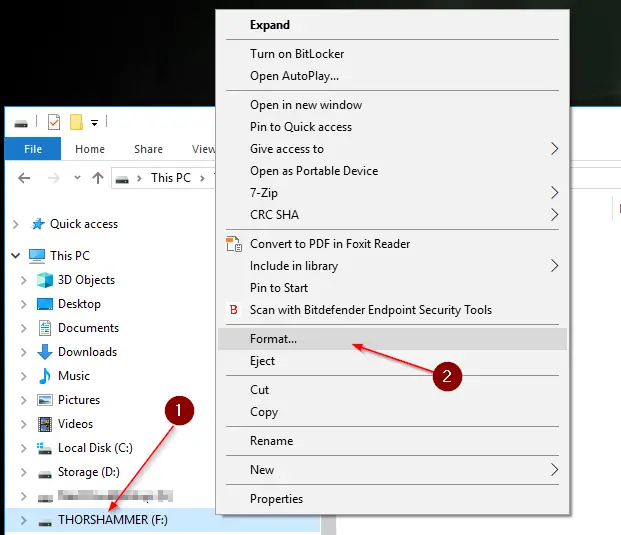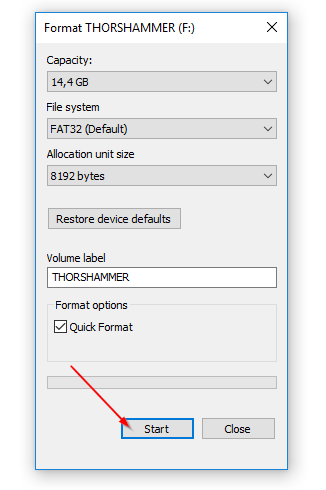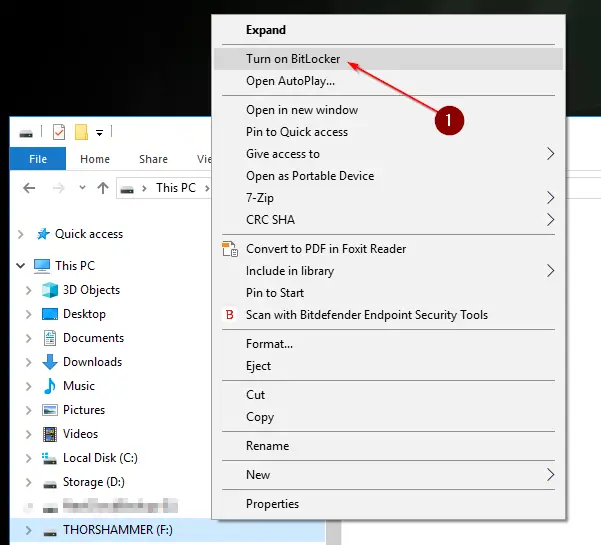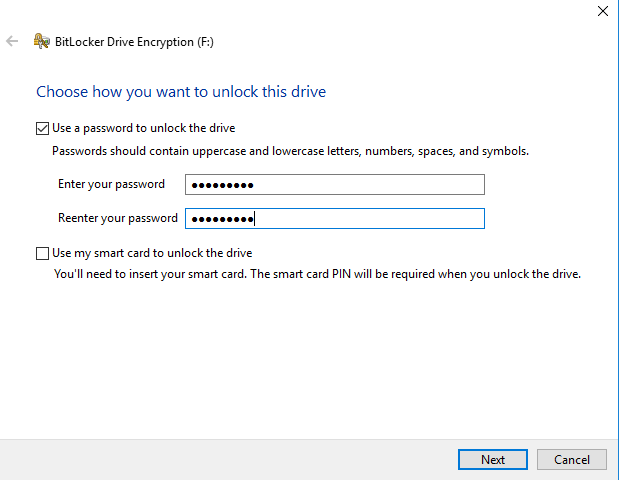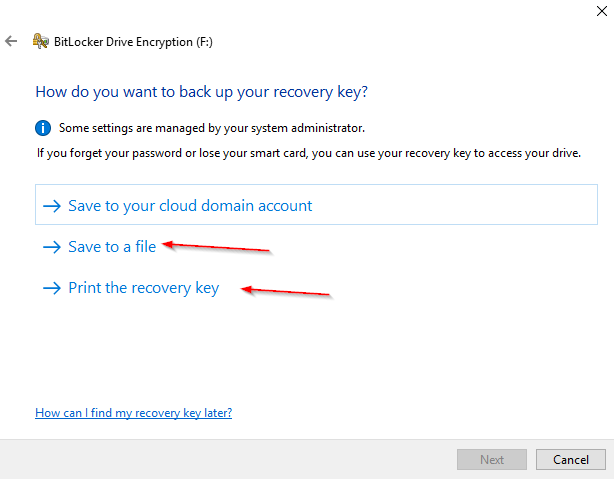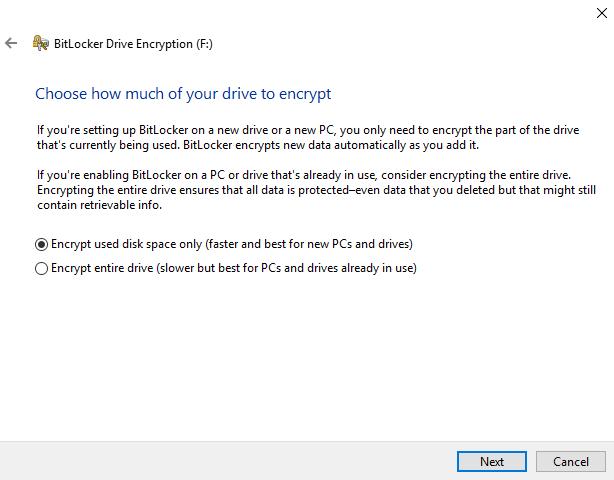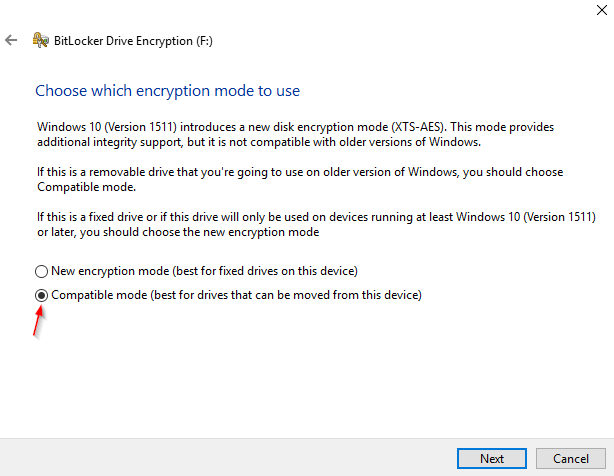If you are like me and carry around a USB Thumb Drive on your Keychain, you probably want to encrypt that thing. I will show you how to Encrypt USB Stick on Windows in the easiest way possible. Windows comes with an integrated Encryption Tool called Bitlocker. You are able to Encrypt USB Stick (s) in just a few steps.
Table of Contents
Step 1 – Format the USB Stick
This is optional; I like to start fresh. If you already have data on your stick, no problem; continue with Step 2.
Plug the USB Stick into your Computer and right-click it. Select Format…
Enter the Name you want the drive to have and click on Start.
Step 2 – Encrypt USB Stick with BitLocker
Right-click the USB Stick again and select Turn on BitLocker.
Choose a strong passphrase and click Next.
Save the Recovery Key either to a file or print it. This is very important in case you forget your password. Otherwise, there is no chance of recovery if you lose it.
Now there are two options, choose which, according to if you have Data on your USB Stick or not.
- If you formatted your USB Stick, select Option 1.
- If you already have files on your USB Stick, Select Option 2.
Next, choose the second option, as we have a removable device.
And finally, click on Start Encrypting to get the process started. If you have a small USB Stick, it goes fast; if you have a lot of Data on your Stick already, it might take some time to finish.
Wrapping Up
It doesn’t get any easier than that. It is very important to encrypt everything you can in case you lose your device; nobody else can access your valuable data. If you need to use your encrypted USB Stick on Windows AND Linux, things get a bit more difficult, but I will cover this in another Tutorial.