Most folks know how to make a “hidden” folder in Windows, I show you how to make a hidden folder in Windows 10 that is really hidden! In just 2 steps.A lot of people know how to “hide” a folder in Windows 10 by just right-clicking on it and adjusting its attributes.
Where this probably does the trick for most people, everybody who knows how to show hidden folders will find that folder.
With my method, they will not see the folder even they activate hidden folders.
The trick is, we will mark this folder as an Important Operating System File.
You would be still able to uncover that folder by ticking the right box in the Folder Options like so:
But you can be sure that most people won’t go that far.
So how do we hide it? I’ll show you below.
How to make a hidden folder in Windows 10
I promised you two steps for completion, so here we go.
Step 1: Run an elevated command prompt by pressing Windows Key + R and typing cmd. Press CTRL+SHIFT+ENTER to run cmd as an Administrator.
Once you have that open, we will continue with setting the attributes of your hidden folder.
Step 2: Type
attrib +s +h "C:\Test\SecretFolder"
Replace the path with the path to your own folder, of course.
And that’s it! Your folder is now hidden!
If you are wondering now, how the hack you should get into your folder now, it’s simple:
Simply manually type the path to your folder into your Explorer.
If you want to make your folder visible again
Simply type:
attrib -s -h "C:\Test\SecretFolder"
It doesn’t get any easier than that. (If so, let me know!)
That concludes the tutorial on how to make a hidden folder in Windows 10.
If that saved you a ton of time, you know what to do! 🙂

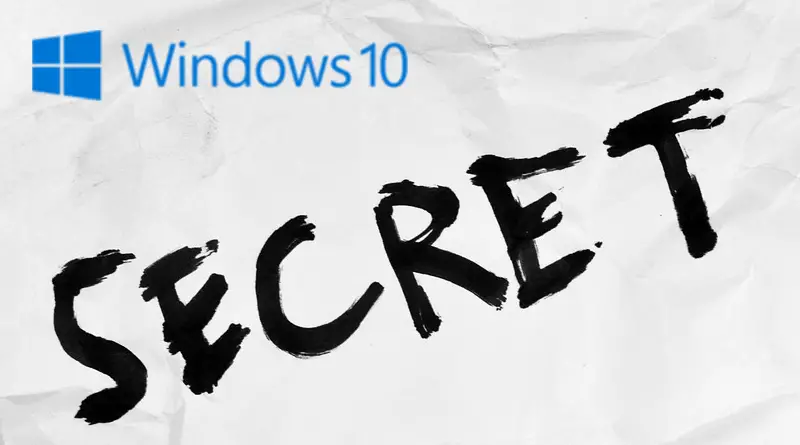
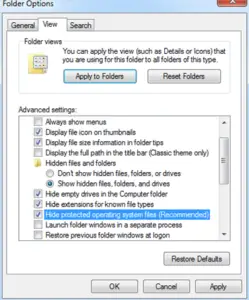
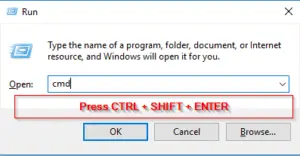
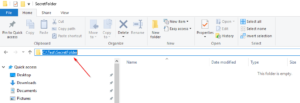
Awesome!
Well, thanks!